

The HTTP/S Load Package
HTTP/S Load is used to develop and run Tests then display the results for analysis. Use Commander to initiate and control the Test development process.
In Commander a Test is comprised of one or more HTTP/S Scripts which form the basis of your Tests. They are created from the recordings of HTTP/S browser requests issued during a web session and written in SCL scripting language, which enables you to model their content. They encapsulate the web activity you want to simulate during a Test-run and enable you to generate the load levels required against target web sites by controlling the number of Virtual Users who run the Scripts. Tests can also include Profiles which you can create to define the data collected from Host computers during a Test-run.
In Commander a Test is represented as a table known as the Active Test Pane. This is the workspace where you can develop the contents of a Test by adding the Scripts and Profiles you need from the Repository. Select them individually working from the Repository Window, then drag and drop them into the Active Test Pane in the required order.
The Scripts and Profiles you include in a Test are known as Tasks which are contained in Task Groups. Each Task Group occupies a row within a Test and can be of two types, either Script-based or Profile-based. A Test must include at least one Script-based Task Group which can incorporate one Script or a sequence of Scripts. Profile-based Task Groups contain a single Profile.
After you have incorporated the Task Groups you need, specify their settings to control the load generated during a Test-run and select the Hosts which run each Task Group.
Run the Test to simulate the activity of real end users and produce the results you need. During a Test-run you can monitor the Task Groups from within the Active Test Pane. Then display the results collected after a Test-run is complete to assist you in analyzing the performance of target web sites.
Core Functions of HTTP/S Load
HTTP/S Load supplies flexible software that enables you to quickly develop and run Tests to produce the web activity and the load levels you need to help you performance Test web application environments.
All Test development procedures are initiated from Commander. Use it to create Tests and to coordinate the development process.
· Script definition, including the number of Script iterations and the delay between iterations during a Test-run: Script-based Task Groups only.
Note: It is not necessary to stick rigidly to this procedural sequence.
HTTP/S Load supplies flexible software that enables you to work in ways that best suit you and the procedures you need to perform.Using HTTP/S Load
HTTP/S Load can be used in a variety of ways according to the needs of different users. It supplies modular software in which the creation of Scripts, Profiles and Tests are separate processes that can be conducted independently. For Example, if you are involved in creating Scripts, you can launch Commander and create new Scripts without first creating a new Test or having any involvement with other Test development processes. Scripts and Profiles can be created independently, then incorporated into Tests as required.
Use Commander to create and run Tests then display the results to help evaluate web site performance. Tests can include all the elements necessary to accurately simulate the web activity and the numbers of users you need, in order to generate the load you require against target web application environments. The Test creation process incorporates the full range of performance testing procedure and provides you with a framework on which you can develop transparent, easy to maintain Tests.
The main areas of procedure supported by HTTP/S Load are summarized below:
Creating Scripts
Creating Scripts involves deciding how you expect clients to use the web application environment under test, then recording browser sessions which incorporate this behavior to produce Scripts. Scripts encapsulate the browser requests issued during a web session at the HTTP/S level and form the basis of your Tests.
Browser requests and web site responses are automatically recorded using the Gateway, This component of OpenSTA is launched when you begin recording a Script. The Gateway produces HTTP/S recordings which are used to create Scripts, by encoding the recordings using SCL scripting language which enables you to model their content.
Creating Scripts is a separate procedure within the Test development process, and can be carried out independently of Test and Profile creation. For more information Recording Scripts.
Modeling Scripts
Modeling Scripts involves identifying and editing SCL code that represents user input during a browser session, so that the Scripts can be used in Tests to function as one or more Virtual Users during a Test-run. Modeling Scripts enables you to develop Tests that more accurately simulate the web activity you want to reproduce during a Test-run.
Modeling Scripts is not an essential procedure, particularly if the web site under test comprises static content only. But it is a useful facility if you need to record the dynamic changes of a web site during a session. For example, you may need to use a unique user name and password for each Virtual User, so that the Test more accurately simulates real end user activity. You can achieve this by creating a Script then modeling it to include variables that change the user name and password for each Virtual User, every time the Script is run as part of a Test. Using just one modeled Script it is possible to create all the Virtual Users you need, each with unique identities just like real end users.
Script Modeling is enhanced beyond the addition of variables to a Script. The web pages issued in response to browser requests are recorded at the same time as a Script is created. In HTTP/S Load there is the capability to use objects from these web pages to model the corresponding Script. This modeling technique is known as DOM Addressing. This technique can be used to verify the results of a Test by checking the validity of web site responses during Test-run. For more information see Recording Scripts and Modeling Scripts.
Creating Profiles
Creating Profiles involves deciding which Host computers or other devices to collect performance data from and the type of data to collect during a Test-run. Profiles can be defined for collecting performance data from Hosts running Windows NT or Windows 2000, and for collecting SNMP data from Hosts and other devices running an SNMP agent or proxy SNMP agent.
Profile-based Task Groups can be monitored during a Test-run. The data collected can be displayed alongside other Results to provide information about a Test-run.
Creating Profiles is a separate procedure within the Test development process, and can be carried out independently of Test and Script creation. For more information see Creating and Editing Profiles.
Creating Tests
Creating Tests first involves creating the Scripts and Profiles you want to include in them. Select the Scripts and Profiles you need then add them one at a time to a Test. Scripts and Profiles are included in Tests by reference. This means that you can include them in multiple Tests in which different Task Group Settings apply.
The Scripts and Profiles you add are known as Tasks which are structured in Script-based and Profile-based Task Groups. A Test must contain at least one Script-based Task Group which can include one, or a sequence of Scripts. Profile-based Task Groups are optional.
The Test scenario you want to simulate during a Test-run can be controlled by adjusting the Task Group Settings. Assemble the Scripts and Profiles of your Test then select the Task Group settings you want to apply in order to generate the level of load required. For Script-based Task Groups these settings include the Host used, the number of Virtual Users and the number of Script iterations per Virtual User. For Profile-based Task Groups the Host used to run the Task Group can be defined.
Creating Tests is a separate procedure within the Test development process, and can be carried out independently of Script and Profile creation. For more information see Creating and Editing Tests.
Running and Monitoring Tests
Running a Test enables you to imitate real end user web activity and accurately simulate the test conditions you want in order to generate the level of load required against target web application environments.
The Task Groups that comprise a Test can be run on separate Hosts during a Test-run. You can monitor the progress of a Test-run by selecting a Script-based Task Group and tracking the Scripts and the Virtual Users that are currently running.
You can add Profile-based Task Groups to a Test which can be monitored by selecting the data collection queries defined in the Profile and displaying them in graphs. For more information see Executing and Monitoring Tests.
Displaying Results
Running a Test then displaying the results enables you to analyze and assess whether web application environments will be able to meet the processing demands that will be placed on them.
HTTP/S Load provides a variety of data collection and display options to assist you in the analysis of Test results. When a Test is run a wide range of data is generated automatically. It enables you to collect and graph both Virtual User response times and resource utilization information from all web sites under test, along with performance data from the Hosts used to run the Test.
After a Test-run is complete the results can be displayed. Open the Test you want from the Repository Window and click on the Results tab in the Active Test Pane, then select the results you want to display.For more information see Results Display.
The Commander Interface
Commander combines an intuitive user interface with comprehensive functionality to give you control over the Test development process, enabling you to successfully create and run performance Tests.
Use the menu options or work from the Repository Window to initiate the creation of Profiles, Scripts and Tests. Right-click on the Repository Window folders and choose from the functions available.
Work within the Commander Main Window to define Profiles and Tests. Use Script Modeler to create the Scripts you need.
After you have created or edited a Test or Profile in the Main Window they are automatically saved when you switch to another procedure.
The Commander interface is divided up into three primary areas:
The main features of the Commander interface are detailed below:
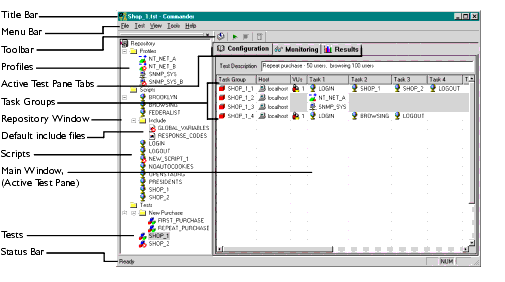
Commander Toolbars and Function Bars
When you start-up Commander no toolbars are visible. The toolbars that appear in the Main Window vary depending on the procedure you are conducting. If you are creating or editing a Test the Tests toolbar appears. If you switch to creating or editing a Profile a toolbar with Profile specific functions replaces the previous display.
· Title Bar: Displays the Commander Control Icon, which gives you access to the Control menu. It also incorporates the standard Windows buttons Minimize, Restore/Maximize and Close.
· Menu Bar: Displays Commander menu options. Including the File option from where you can create new Scripts Profiles and Tests.
The menu options available vary depending on the procedure you are conducting. If you are creating or editing a Test, the Test menu option appears. If you switch to creating or editing a Profile, the Profile menu option appears, replacing the Test menu option.
Select a menu option using your mouse or use the keyboard shortcuts to access and the functions you need.
Note: Some of these menu options can also be accessed by right-clicking on the default folders within the Repository Window and selecting the menu options provided.
Commander toolbars are located below the Menu Bar.
You can choose to display or hide toolbars using the View menu option to maximize the workspace available in the Main Window. You can also float toolbars over the Main Window to increase the workspace area.
The Commander Main Window
The Commander Main Window is located below the Menu Bar and functions as a workspace and container for the creation of Tests and data collection Profiles.
The Active Test Pane is displayed here when you open a Test by double-clicking a Test icon,
or
, in the Repository Window. Work from the Active Test Pane to create and edit Tests, then run a Test and monitor its progress. After a Test-run is complete results can be displayed here.
The Active Profile Pane is displayed in the Main Window when you open a Profile by double-clicking a Profile icon,
,
(NT Performance), and
,
(SNMP), in the Repository Window. Use this workspace to create and edit Profiles.
The Repository Window is displayed in the Commander Main Window. Use it to initiate the procedures you need to perform including the creation of the Scripts, Profiles and Tests you need.
· Resize the Main Window to increase your workspace area by adjusting the borders of the Repository Window.
Click on the right-hand border of the Repository Window then drag the border to the desired position.
· Float the Repository Window over the Main Window to increase the workspace to the full width of the Main Window.
Click, in the top right-hand corner of the window, or select Tools > Show Repository. To display the Repository Window select Tools > Show Repository.
The Repository Window
After you have planned your performance Test you can work from the Repository Window to initiate Test development procedures, including the creation of Scripts, Profiles and Tests. The Repository Window displays the contents of the Repository which stores all the files that define a Test. Use the Repository Window to manage the contents of the Repository by creating, displaying, editing and deleting Profiles, Scripts and Tests.
The Repository Window is located on the left-hand side of the Main Window by default and displays the contents of the Repository in three predefined folders
Profiles,
Scripts, and
Tests. These folders organize the contents of the Repository into a directory structure which you can browse through to locate the files you need. Double-click on the predefined folders to open them and display the files they contain. These folders have functional options associated with them, which you can access by right-clicking on the folders. They present separate right-click menus which contain options for creating new Profiles, Scripts and Tests.
When you double click on a Test or Profile in the Repository Window, they are opened in the Commander Main Window, where they can be developed or edited. Double-click on a Script in the Repository Window to open it using the Script Modeler Script Modeler is launched in a separate window where you can create and model Scripts.
The Scripts, Profiles and Tests stored in the Repository are organized alphabetically and can be deleted by using the right-click menu option associated with each file or by using the keyboard. You can add new Test folders within the predefined Tests folder to group related Tests and help you organize your Tests. The order and appearance of the predefined folders, Profiles, Scripts and Tests, cannot be modified.
When you first run Commander the Repository that was automatically created in the default location within the program directory structure is displayed, which appears as
Repository. Additional Repositories can be created using Commander which can be located on your hard drive or on a networked computer. We recommend changing the location of the Repository, especially if you expect to generate large volumes of Test related files, so that the performance of your PC is not compromised. Use the Select a New Repository Path option to create a new Repository.
Profiles Folder
The Profiles folder displays all the Profiles stored in the Repository and has a right-click menu option associated with it that enables you to create new Profiles.
Open the Profiles folder and display the Profiles contained by double-clicking Profiles
.
· Double-clickProfiles, to expand or collapse the directory structure, or click
, or
, alongside the folder.
· Right-clickProfiles, to display a pop-up menu from where you can choose to create a New Profile, either SNMP or NT Performance.
· Double-click on a new Profile(NT Performance) or
(SNMP), to open the Active Profile Pane in the Commander Main Window and create a Profile by defining the data to be collected during a Test.
Note: When you first create a Profile no data collection queries have been defined, so it appears with a small crossed red circle over the Profile icon to indicate this,or
. After you have defined your data collection queries, the cross is removed,
(NT Performance) or
(SNMP).
· Double-click on a Profileor
, to open it in the Active Profile Pane in the Commander Main Window and make any edits required to the files.
· Right-click on a Profileor
, to display a pop-up menu which gives you the option to Rename or Delete the Profile from the Repository.
Note: Profiles are included in Tests by reference, so editing the data collection queries of a Profile after they have been incorporated into a Test, affects all the Tests that use them.
Renaming or deleting Profiles from the Repository means that Tests referencing them cannot run. Missing Profiles are still referenced in the Tests that use them but are highlighted within the Test as missing. These Tests can only run if a Profile of that name is created in the Repository, or the Profile-based Task Group that references the missing Profile is deleted from the Test.
Scripts Folder
The Scripts folder displays all the Scripts stored in the Repository and has a right-click menu option associated with it that enables you to create new Scripts.
Open the Scripts folder and display your Scripts by double-clicking Scripts
.
· Double-clickScripts, to expand or collapse the directory structure or click
, or
, alongside the folder.
Note: When you first create a Script in Commander it contains no data because no HTTP/S recording has been performed and It appears with a small crossed red circle over the Script icon to indicate this.
After you have recorded the Script, the cross is removed,.
· Right-click on a Script, to display a pop-up menu which gives you the option to Rename or Delete the Script from the Repository.
Note: Scripts are included in Tests by reference, so modeling them after they have been incorporated into a Test affects all the Tests that use them. Renaming or deleting Scripts removes them from all Tests that use them.
Renaming or deleting Scripts from the Repository means that Tests referencing them cannot run. Missing Scripts are still referenced in the Tests that use them but are highlighted within the Test as missing. These Tests can only run if a Script of that name is created in the Repository, or the Script-based Task Group that references the missing Script is deleted from the Test.
Tests Folder
The Tests folder displays all the Tests stored in the Repository and has a right-click menu option associated with it that enables you to create new Tests.
Open the Tests folder and display your Tests by double-clicking Tests
.
· Double-clickTests, to expand or collapse the directory structure or click
, or
, alongside the folder.
· Right-clickTests, to display a pop-up menu from where you can create a New Folder or a New Test > Test.
· Double-click on a new Test, to display the Active Test Pane in the Commander Main Window, where you can add and delete Task Groups which contain the Scripts and Profiles you want. Apply your Task Group settings you need to control the load generated during a Test-run and which Hosts are used to run each Task Group. .
Note: When you first create a Test it contains no Task Groups containing Scripts or Profiles, so it appears with a small crossed red circle over the Test icon to indicate this. After you have added one or more Task Groups, the cross is removed,
.
· Double-click on a Test, to display the Active Test Pane in the Commander Main Window, where you can add, delete and reorganize Task Groups containing Scripts and Profiles, then edit your Task Group settings.
· Right-click on a Test, to display a pop-up menu which gives you the option to Rename or Delete the Test from the Repository.
Note: Scripts and Profiles are included in Tests by reference, so editing, renaming or deleting Tests does not affect the Scripts and Profiles they contain.
Repository Window Display Options
The Repository window is located on the left-hand side of the Main window by default. You can hide it to increase the Main Window workspace area available, move it to a new position or float it over the Main Window.
2 In the Browse for folder dialog box, select a new Repository path by moving through the directory structure displayed and choose the location you want.
| CYRANO Customer Support: France +33 (0) 1 56 33 40 00 USA +1 (978) 462-0737 UK +44 (0) 1274 761024 support-fr@cyrano.com support-us@cyrano.com support-uk@cyrano.com |