

Profiles Overview
A Profile is a user-defined collection of queries which determine the data collection carried out from one or more Host computers or devices during a Test-run. Include them in your Tests to target specific Hosts within the web application environments under test and the Hosts used to run a Test, with precise data collection queries to collect the performance data you need. Create Profiles and incorporate them into your Tests, then run the Test to generate the results data required.
Profiles give you the flexibility to collect a wide range of performance data at user defined intervals during a Test-run. A Profile can contain a single data collection query and be used to target a single Host. Or alternatively, they can contain multiple queries and target multiple Hosts.
NT Performance Profiles are used for collecting performance data from Hosts running Windows NT or Windows 2000. SNMP Profiles are used for collecting SNMP data from Hosts and other devices running an SNMP agent or proxy SNMP agent.
Profiles are stored in the Repository and are included in Tests by reference. This means that any changes you make to a Profile will have immediate affect on all the Tests that use them.
Profile-based Task Groups can be monitored during a Test-run. The specific data collection queries defined within a Profile can be selected and monitored from the Monitor tab view of the Active Test Pane.
After the Test-run is complete, the data collected can be displayed alongside other Results to provide information about a Test-run. The results collected by all the SNMP Profiles included in a Test are saved in the Custom SNMP file. Results collected by all the NT Performance Profiles you include are saved in the Custom NT Performance file.
Data collected by Profiles can be exported to spreadsheet or database programs for further analysis and printing.
Creating Profiles
Creating Profiles involves deciding which Host computers or other devices to collect performance data from and the type of data to collect during a Test-run. Create SNMP Profiles to target any Hosts capable of running an SNMP agent or proxy SNMP agent which can include computers and other devices. Or create NT Performance Profiles to collect performance data from Hosts running Windows NT or Windows 2000 operating systems.
Use the right-click menu function associated with the
Profiles folder in the Repository Window to create a new Profile, or select File > New Profile > SNMP or File > New Profile > NT Performance in the Menu Bar. Give your new Profile a name, then double-click the new Profile icon
(SNMP), or
(NT Performance) in the Repository Window to open it in the Active Profile Pane. This is the workspace where you can develop a Profile by defining your data collection queries.
A Profile is represented as a table in the Active Profile Pane. Each data collection query you define occupies a row within the table. When you first open a new Profile there are no rows or data collection queries defined and the Edit Query dialog box appears automatically. Use this dialog box to setup a new query.
Work through the configuration settings to add a unique query name, choose the Host from which performance data will be collected, select the query type and to specify the frequency for data to be collected. You can also select to record the raw value of the data, or the Delta Value which records the difference between the data collected at each interval.
In existing Profiles that already have one or more data collection queries defined, double-click a row in the table to open Edit Query dialog box and make any changes you need. Use
, in the toolbar to add new rows and define additional data collection queries. Select a row and click
, to delete a query. The Profile settings are automatically saved in the Repository when you switch to a different function or exit from Commander.
There is only a single instance of the Profiles you create. They are included in Tests by reference which means that they can be used in many different Tests. The data collection and monitoring settings you define in a Profile apply to all the Tests that use it. Similarly, any changes you make are immediately reflected in all the Tests that reference it. The Profiles you incorporate into Tests can be removed by overwriting them with new selections or deleting them from a Test, but this does not delete them from the Repository where they are stored.
NT Performance Profiles are saved as .NTP files, SNMP Profiles are saved as .SMP files.
Note: A Profile name must be defined according to the rules for OpenSTA Datanames, with the exception that the name can be up to 60 characters long.
The Active Profile Pane
The Active Profile Pane is displayed in the Commander Main Window, when you open a Profile from the Repository Window. The options, the display and the creation process are similar for both SNMP and NT Performance Profiles.
Double-clicking on a new Profile
(SNMP), or
(NT Performance) opens the Active Profile Pane with a blank display and the Edit Query dialog box appears automatically. Work through the settings presented here to define a data collection query.
SNMP Profiles supply two additional toolbar options, the SNMP Server Scan
, and Edit SNMP Categories
.
The SNMP Servers Scan identifies all networked SNMP Servers currently running an SNMP agent within a defined IP address range. The SNMP Server text box in the Edit Query dialog box is populated with the returned IP addresses from where you can select a target device.
Use Edit SNMP Categories option to create new SNMP data collection categories which you can use to define a query in the Edit Query dialog box.
The Active Profile Pane with the Edit Query dialog of an SNMP Profile is displayed below:
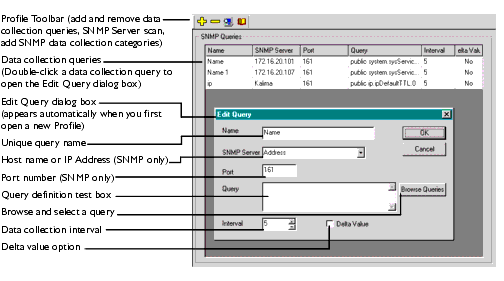
SNMP Profiles
SNMP Profiles (Simple Network Management Protocol) are used to collect SNMP data from Host computers or other devices running an SNMP agent or proxy SNMP agent during a Test-run. Creating then running SNMP Profiles as part of a Test enables you to collect results data to help you assess the performance of web application environments under test.
SNMP is the Internet standard protocol developed to manage nodes on an IP network, but SNMP is not limited to TCP/IP. It can be used to manage and monitor all sorts of equipment including computers, routers, wiring hubs and printers. That is, any device capable of running an SNMP management process, known as an SNMP agent. All computers and many peripheral devices meet this requirement, which means you can create and include SNMP Profiles in a Test to collect data from most components used in target web application environments.
SNMP Profiles can be displayed graphically to monitor a Test-run and to view Test results. Select a Test and open the Custom SNMP graph from the Results tab of the Active Test Pane after a Test-run, to display your results.
SNMP Profile Creation Process
The Profile appears in the Repository Window with a small crossed red circle over the icon, indicating that the Profile has no content.
Note: After you have opened a Profile and defined a data collection query using the Edit Query dialog box in the Active Profile Pane, the icon changes to reflect this.
2 Give the new Profile a name within the Repository Window, which must be an OpenSTA Dataname, with the exception that the name can be up to 60 characters long, then press Return.
Note: The new Profile is saved automatically in the Repository when you switch to a different function or exit from Commander.
1 In the Repository Window double-clickProfiles, to open the folder and display the Profiles contained.
2 Double-click a new Profile, or an existing Profile
, to open the Active Profile Pane in the Commander Main Window, where you can setup your data collection queries.
The Edit Query dialog box opens automatically when you open a new Profile, or double-click on a row of an open Profile. Use this dialog box to Add SNMP Data Collection Queries.
Note: When you run a Test the query name you enter is listed in the Available Views text box which is displayed in the Monitoring tab of the Active Test Pane. You can select query names to monitor the progress of the Test-run.
Query names also appear in the Custom SNMP graph with the associated results data. Click the Results tab in the Active Test Pane and display them.
Note: Run the SNMP Server Scan in the toolbar, to identify all networked SNMP Servers currently running an SNMP agent, then click
, to the right of the SNMP Server text box to display the list and select an SNMP server.
7 In the Select Query dialog box, clickto the right of the Category text box and select a category from the drop down list, for example interfaces.
10 In the Interval text box enter a time period (in seconds) to control the frequency of data collection, or use, to set a value.
11 Leave the Delta Value column check box unchecked to record the raw data value, or check the box to record the Delta value.
Note: The Profile is saved automatically in the Repository when you switch to a different function or exit from Commander.
Use the SNMP Server Scan option to identify all networked SNMP Servers currently running an SNMP agent within a defined IP address range. Run the scan before defining a query.
3 In the SNMP Server Scan dialog box, edit the IP address range entered in the Start IP and End IP text boxes to control the range of the scan if required.
Note: Port 161 is the default port number that an SNMP agent runs from. If you have assigned a different port number you must enter it here for the scan to be successful.
The scan identifies SNMP servers and populates the SNMP Server text box in the Edit Query dialog box with the returned IP addresses. Click, to the right of the SNMP Server text box to display the list and select an SNMP server.
Note: If you switch to a different function, such as opening a Test or Profile, the scan results are not saved.
Use this option to create new SNMP data collection categories which you can select when you define a new query in the Select Query dialog box.
3 In the Category Definition dialog box, click in the Name text box and enter the title of the new data collection category.
Note: The new category can be choosen from the Category text box of the Select Query dialog box when you are defining a query.
Note: The Walk Point can be choosen from the Query text box of the Select Query dialog box when you are defining a query.
Note: Edit the Walk Point of a category by clicking, to the right of the Name text box to display and select a category, then enter the new query definition.
NT Performance Profiles
NT Performance Profiles are used to collect performance data from your computer or other networked Hosts running Windows NT or Windows 2000 during a Test-run. Creating and running NT Performance Profiles as part of a Test enables you to collect comprehensive data to help you assess the performance of web application environments under test.
Use NT Performance Profiles to collect performance data during a Test-run from performance objects such as Processor, Memory, Cache, Thread and Process on the Hosts you specify in the data collection queries. Each performance object has an associated set of performance counters that provide information about device usage, queue lengths, delays, and information used to measure throughput and internal congestion.
NT Performance Profiles can be used to monitor Host performance according to the data collection queries defined in the Profile. Performance counters can be displayed graphically by selecting the Task Group that contains the Profile.
The results collected during a Test-run using a Profile can be viewed after the Test-run is complete. Select a Test and open up the Custom NT Performance graph from the Results tab of the Active Test Pane to display your results.
If the web server under test is running Microsoft IIS (Internet Information Server), then you can select the Web Service object to monitor it.
NT Performance Profile Creation Process
The Profile appears in the Repository Window with a small crossed red circle over the Profile icon, indicating that the Profile has no content.
Note: After you have opened a Profile and defined a data collection query using the Edit Query dialog box in the Active Profile Pane, the icon changes to reflect this.
2 Give the new Profile a name within the Repository Window, which must be an OpenSTA Dataname, with the exception that the name can be up to 60 characters long, then press Return.
Note: The new Profile is saved automatically in the Repository when you switch to a different function or exit from Commander.
1 In the Repository Window double-clickProfiles to open the folder and display the Profiles contained.
2 Double-click a new Profile, or an existing Profile
, to open the Active Profile Pane in the Commander Main Window, where you can setup your data collection queries.
The Edit Query dialog box opens automatically when you open a new Profile, or double-click on a row of an open Profile. Use this dialog box to Add NT Performance Data Collection Queries.
Note: When you run a Test the query name you enter is listed in the Available Views text box which is displayed in the Monitoring tab of the Active Test Pane. You can select query names to monitor the progress of the Test-run.
Query names also appear in the Custom NT Performance graph with the associated results data. Click the Results tab in the Active Test Pane and display them.
Or, click Browse Queries, to open the Browse Performance Counters dialog box and define a new query.
5 In the Browse Performance Counters dialog box, select the Host you want to collect data from. You can select to either:
· Or, Select counters from computer: Enables you to specify a networked computer. Type \\ then the name of the computer, or clickand select a computer from the list.
6 In the Performance object text box select a performance object. Click, to the right of the text box and choose an entry from the drop down list.
Note: Click Explain to open a dialog box which gives a description of the currently selected Performance counter.
10 In the Interval text box enter a time period (in seconds) to control the frequency of data collection, or use, to set a value.
11 Leave the Delta Value column check box unchecked to record the raw data value, or check the box to record the Delta value.
Note: Double-click on a query to edit it. Select a query then click, in the toolbar to delete it.
Note: The Profile is saved automatically in the Repository when you switch to a different function or exit from Commander.
General Profile Procedures
The following procedures apply to SNMP and NT Performance Profiles:
2 Double-click the Profile to open the Active Profile Pane in the Commander Main Window, where you can make your edits.
3 If the Edit Query dialog box does not appear automatically, double-click on a data collection query to open it.
4 Make your edits to the query using the Edit Query dialog box, including the Name, SNMP Server (SNMP Profiles only), Port (SNMP Profiles only), data collection Query, data collection Interval and Delta Value settings.
Note: Your changes are saved automatically in the Repository when you switch to a different function or exit from Commander.
Note: When you rename a Profile the Tests that reference it notify you that it is missing by highlighting the Task table cell it occupied in red when the Test is opened. The Test cannot run with a missing Task. Rename or recreate a Profile to match the name of the missing Profile to resolve this problem or delete the Task from the Test.
· The Profile related work you perform is automatically saved in the Repository and the Profile is closed when you switch to a different function or exit from Commander.
2 Right-click on a Profile and select Delete from the menu.
Or, click on the Profile you want to remove and press Delete.
Note: When you delete a Profile the Tests that reference it notify you that it is missing by highlighting the Task table cell it occupied in red when the Test is opened. The Test cannot run with a missing Task. Recreate a Profile to match the name of the missing Profile to resolve this problem or delete the Task from the Test.
| CYRANO Customer Support: France +33 (0) 1 56 33 40 00 USA +1 (978) 462-0737 UK +44 (0) 1274 761024 support-fr@cyrano.com support-us@cyrano.com support-uk@cyrano.com |