

Test-runs
Running a Test enables you to simulate real end user web activity and to generate the results data you need, in order to analyze and assess the performance of target web application environments.
HTTP/S Load provides a variety of data collection and monitoring functions. When a Test is run a wide range of results data is collected automatically. This information includes Virtual User response times and resource utilization from all web sites under test. You can also create and reference Profiles in your Tests to enhance the Test-run monitoring and data collection options available.
Include Profiles in your Tests to monitor, graph and record the performance data from the components of target web application environments and the Host computers used to run a Test. Use SNMP and NT Performance Profiles to monitor and record user-defined data collection queries.
You can monitor the progress of a Test-run from the Monitoring tab view of the Active Test Pane. NT Performance and SNMP Profile Task Groups can be monitored by selecting the data collection queries defined in the Profiles and displaying them in graphs. Select a Script-based Task Group to track the Scripts and the Virtual Users that are currently running in a Test.
Running a Test is a straightforward procedure, because the Task Group settings of the Scripts and Profiles you have referenced in the Test have already been specified during Test creation. Open the Test you want to run and click the Start Test button
, in the toolbar.
At the end of the Test-run results are stored in the Repository in date and time stamped folders. Display the performance data collected to help analyze the results using the Active Test Pane of Commander.
Test-run Procedure
If you have not already compiled your Test, clicking the Start Test button
in the toolbar will do so. The compiled Test is then distributed to the Host computers you have chosen to run the Test on and executed according to the Task Group settings specified.
A Test is run from one or more Host computers across a network. Target web application environments are injected with HTTP/S and load is generated against them. Profiles included in a Test are also launched and begin collecting the performance data requested from the devices you have stipulated. You can monitor the data collection recorded by Profiles during a Test-run and the activity of the Scripts and Virtual Users. Web application environment responses are recorded as performance data which can be displayed after the Test-run is complete.
You can terminate a Test-run at any stage using the Stop Test button
, in the toolbar.
The Test-run process is illustrated below:
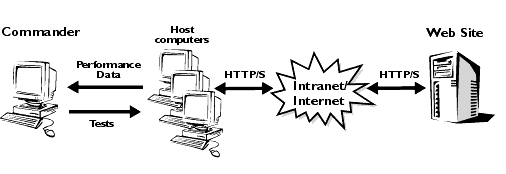
Tests should only be run one at a time if you want to achieve consistent and reliable results that can be reproduced. Also the Host computers used to run a Test should be dedicated to this purpose.
After a Test-run is complete the results are stored in the Repository from where they can be accessed for display using Commander.
2 Double-click the Testyou want to run, which launches the Active Test Pane in the Commander Main Window.
3 Check the Test contains the Scripts and Profiles you want and that the Task Group settings are correct, then clickin the toolbar to run the Test.
Note: When you click, the Test is automatically compiled. If there is an error during compilation the Compile Errors dialog box appears with a description of the fault(s) to assist you in resolving the problem.
After your Test has been compiled successfully, the Starting Test dialog box appears which displays a brief status report on the Test-run.
Tip: Click on theMonitoring tab within the Active Test Pane during a Test-run and select a Profile or Task Group, to monitor the performance of target web sites and Hosts in graph and table format.
On completion, click on theResults tab within the Active Test Pane, to display the results generated.
Monitoring a Test-run
Task Groups and the Scripts and Profiles they contain can be monitored using Commander during a Test-run. When you run a Test that includes Profiles you can monitor:
Adding Profiles to a Test enhances the monitoring options available by enabling you to select and monitor the data collection queries they define. NT Performance and SNMP Profiles return performance data that you can monitor by displaying graphs which represent the precise data collection queries defined in a Profile.
Monitor a Test-run from the Active Test Pane by selecting the Task Groups, Scripts and data collection queries listed in the selection boxes, to display the graphs, tables and results summaries you want.
Open the Test that is currently running from the Repository Window. Click the
Monitoring tab in the Active Test Pane and select a Task Group you want to monitor from the Task Group selection box. Display options associated with the selected Task Group are listed in the Available Views selection box. Pick the options you want to display from the list.
The display options listed include all the Task Groups defined in the Test, plus a Summary option which you can select to display an overview of Test-run activity including the number of Virtual Users and Scripts currently running.
Selecting a Script-based Task Group gives you the option to display a summary of Test activity and to view specific Scripts and the Virtual Users running the Script. Script-based Task Groups also supply information on the Script iteration number which is listed in the Note Text column of the Monitoring tab display. This column is also used to display Note text which is generated using the SCL NOTE command in the Scripts referenced by the Test.
When you select a Profile-based Task Group that contains an NT Performance or an SNMP Profile, the data collection queries defined within it are displayed in the Available Views selection box. Pick the queries you want to display in the Active Test Pane.
When you select a Task Group containing Scripts, the options associated with it are displayed in the Available Views list, including the Scripts and Virtual Users included in a Script-based Task Group.
All the Virtual Users running a selected Script are displayed in the table below with a summary of Test data. This includes the number of Virtual Users currently running a Script, along with the Script name, IP address, start time and the Note text connected with each Virtual User. Note text is included for the last NOTE command executed by a Virtual User.
Tip: Once you have selected the data collection queries you want to monitor, click, to hide the selection boxes and give yourself more workspace. Click
to view them.
Note: When a Test-run is complete, the entry in the Test Status box reads INACTIVE and entries listed in the Task Group and Available Views selection boxes are grayed out and cannot be selected.
The data collection queries defined in the selected Profile are listed in the Available Views selection box. They represent the display options available.
3 Select one or more of the data collection queries you want to monitor from the list in the Available Views selection box.
In the example below, all three data collection queries defined in the Profile are selected and displayed in the workspace below the selection boxes:
Tip: Once you have selected the data collection queries you want to monitor, click, to hide the selection boxes and give yourself more workspace. Click
to view them.
Note: When a Test-run is complete, the entry in the Test Status box reads INACTIVE and entries listed in the Task Group and Available Views selection boxes are grayed out and cannot be selected.
Note: The Test you want to terminate must be open in the Commander Main Window.
| CYRANO Customer Support: France +33 (0) 1 56 33 40 00 USA +1 (978) 462-0737 UK +44 (0) 1274 761024 support-fr@cyrano.com support-us@cyrano.com support-uk@cyrano.com |