

Single Stepping
Single Stepping HTTP/S Load Tests
Make use of the single stepping functionality provided during Test development to check your HTTP/S load Tests and to help resolve errors that may occur during a Test-run.
When you run a Script-based Task Group within a single stepping session HTTP is returned from target WAEs in response to the Scripts that are executed during replay. You can single step through the browser requests contained in Scripts and monitor HTTP responses to check that the Task Group is behaving as required.
The main difference between single stepping a Script-based Task Group and a normal Test-run, is that replay can be paused by inserting breakpoints against the HTTP requests included in Scripts. When a breakpoint is reached Task Group replay is halted allowing you to study the HTTP returned from the target WAE for all HTTP requests issued before the breakpoint. Breakpoints can be inserted before and during a Test-run, or you can single step through the Test-run using the Single Step button
on the toolbar.
The number of Virtual Users running a Task Group can be set within the session, either to the number previously configured, or to one, for the duration of the replay. Cutting down the number of Virtual Users reduces the amount of HTTP data returned, which is useful if you are running a large volume load Test that involves hundreds or thousands of Virtual Users.
You can also select the Script items you want to view during replay using the toolbar display buttons to help make monitoring easier. Comments, Transaction Timers and Call Scripts need to be manually inserted by modeling Scripts before running a single stepping session. Comments are useful to help explain the HTTP requests and other Script content during replay. Transaction Timers are used to measure the duration of user-defined HTTP transactions when a Test is run. The Call Script command enables you to execute a Script that is not included in the Task Group. For more information on preparing Scripts for a single stepping session see General Modeling Procedures.
When you replay a Task Group during a single stepping session it runs in the same way as a normal Test-run. It is executed according to existing Task Group settings and any changes you may have made to the Virtual User settings from within the single stepping session.
Results collected during a single stepping session are unrealistic in comparison to data from a a normal Test-run. In this mode the continuous replay characteristic of a regular Test-run, is disrupted by breakpoints and some Task Group settings are overridden. Single Stepping results can assist you in Test development but are unreliable for WAE performance analysis.
See also:
Add a Comment to a Script for Display During a Single Stepping Session
Add a Transaction Timer to a Script
Modify Wait Command Values in a Script
Single Stepping Procedure
Begin a single stepping session by opening a Test, right-clicking on a Script-based Task Group in the Test table, then selecting Single Step Task Group from the menu.
The next step is to configure the session so that the Task Group runs as required. Run and monitor the replay then make use of the results generated.
Configuration
Use the Monitoring tab to setup your Scripts before running the Task Group. Configuration includes selecting the Script items to display, inserting breakpoints, controlling the HTTP that is displayed during replay and selecting the number of Virtual Users to run the Task Group.
The Script Item list in the Monitoring tab displays a summary of a Script's content. HTTP requests are always displayed, whereas Secondary Gets, Timers, Waits, Comments, Transaction Timers and Call Scripts can be shown or hidden. Use the Monitoring tab toolbar buttons to show and hide the Script items.
You can double-click on a Script item to switch to the Script tab and display the SCL commands associated with your selection, or right-click and select Go to Script. The Script tab displays the full content of a Script in a read-only view. If you need to model a Script open it up from the Repository Window and use Script Modeler and make your changes.
Insert the breakpoints you need by right-clicking on an HTTP request, then selecting Insert/Remove Breakpoint. Breakpoints can also be added during replay.
You can control the HTTP responses that are returned for all the requests issued during Task Group replay using the HTTP check boxes. Make sure that the check box next to a request is checked before you run the Task Group in order to monitor and record the HTTP returned.
The amount of HTTP data recorded is also affected by the number of Virtual Users running the Task Group. You can select to apply the number of Virtual Users the Test was originally configured to include or you can run a single Virtual User.
Running
After configuring your Task Group it is ready to run. When you click the Run button
in the Monitoring tab toolbar the Task Group is replayed according to the Timer values contained in the Scripts. Replay is halted when a breakpoint is reached allowing you to view the WAE HTTP responses, which are displayed in the HTTP section at the bottom of the Monitoring tab.
If you are using the single step method there is no need to add breakpoints in the Script Item list before running a Task Group. Simply click on the Monitoring tab, then click
to run the Task Group. After an HTTP request is issued and the HTTP response is complete, replay is automatically paused. Move through the Task Group from one HTTP request to the next by clicking
until replay is complete. You can click
at any stage to revert to continuous replay and use the Break button
in the toolbar to insert breakpoints and pause the run.
Some Task Group settings are overridden during replay. A Task Group is run only once during a single stepping session so if you have configured a Task Group iteration setting using the Schedule settings option, these parameters are not applied. Script iteration settings configured using the Task settings option are applied during replay.
Also the Virtual User settings relating to Batch Start Options are overridden during replay. When breakpoints are reached the continuous replay of the Task Group is halted. This means that if you have configured a staggered start for the Virtual Users in order to ramp up the load generated, after reaching a breakpoint all Virtual Users are restarted simultaneously.
Monitoring
During a single stepping session Task Group replay can be monitored from the List tab which displays a list of Script items, or the Script tab located within the main Monitoring tab display which displays the SCL commands that correspond to the Script Items. As replay proceeds HTTP requests are consecutively highlighted in yellow to indicate the progress of the run. The corresponding HTTP is displayed in the HTTP section below the Script item list.
You can choose to monitor a specific Virtual User from these tabs, or you can display an approximation of the activity of all Virtual Users, depending whether you selected to run a single Virtual User or all configured Virtual Users within the session. Use the Virtual User and Script selection boxes in the Monitoring tab to pick a Virtual User or Script to monitor during replay.
The Users tab appears to the right of the Script tab when you replay a Task Group. It lists all the Virtual Users involved in the replay and supplies data for each one. The HTTP request, Script name and Script line number that each Virtual User is currently running is displayed. Double-click on a Virtual User to monitor your selection in the List tab or Script tab.
Task Group replay can also be monitored in the same way as a normal Test-run using the Monitoring Window to select and display the options you need. Default categories of performance data are recorded as usual, along with results data using the Collectors that you may have included in the Test.
Task Group replay must be stopped before you can end a single stepping session. Stop Task Group replay from the Monitoring tab by clicking
in toolbar, then click
to end the single stepping session.
Results
The WAE responses which are displayed in the HTTP section at the bottom of the Monitoring tab during replay are recorded for later display and analysis.
After replay is complete, results can be accessed from the Results Window. Open up a single stepping Test-run folder
and select the Single Step Results option.
See also:
Single Stepping a Script-based Task Group
The Single Stepping Test Pane
Use the Single Stepping Test Pane to configure and run a Script-based Task Group. Apply the Task Group settings you require to control how it behaves during replay.
Run and monitor the Task Group then display your results for analysis.
The Single Stepping Test Pane is displayed in the Main Window when you begin a single stepping session. It has two sections represented by the following tabs:
Monitoring: This is the default view when you begin a single stepping session and is the workspace used to configure a Task Group and monitor replay. Use this tab to select and configure the Scripts included in the Task Group by controlling the Script items that are displayed and inserting the breakpoints you need. Select the number of Virtual Users to run the Task Group and pick the requests whose HTTP responses you want to monitor and record.
Results: Use this tab to view the results collected during Task group replay in graph and table format. Use the Results Window to select and view the display options available. For more information, see Results Display.
Single Stepping Test Pane Features
The Monitoring tab view of the Single Stepping Test Pane is displayed below:
See also:
Single Stepping a Script-based Task Group
Single Stepping a Script-based Task Group
Note: Before beginning a single stepping session you should compile the Test by clicking
, in the toolbar, to check that the Scripts it contains are valid.
- Open a Test with the
Monitoring tab of the Single Stepping Test Pane displayed.
- Right-click on a Script-based Task Group and select Single Step Task Group from the menu.
- The Script or sequence of Scripts included in the Task Group are listed in the Tasks selection box at the bottom of the window.
- The top section of the window displays the List tab view by default which includes a list of Script items included in the selected Script.
- Use the toolbar to select the Script items you want to display. Primary HTTP requests are always displayed. Choose from:
Secondary URLs
Timers
Comments
Transaction Timers
Waits
Call Scripts
- Note: The display options you select apply to all the Scripts in the Task Group.
- Tip: Use the Script tab to view the SCL commands that constitute the Script.
You can double-click on any Script item to display the SCL commands associated with your selection in the Script tab.- Insert a breakpoint on an HTTP request by right-clicking on the request then selecting Insert/Remove Breakpoint.
- Use the HTTP check boxes to the right of an HTTP request to control whether HTTP responses are displayed when the Task Group is run. By default the check boxes are checked and HTTP is returned for all requests.
- Run the Task Group from the Monitoring tab by clicking
in the toolbar to replay up to the first breakpoint.
- Or click
in the toolbar to replay the Task Group one HTTP request at a time.
Replay is automatically halted after the response is complete. Keep clickingto single step through the Task Group.
- Tip: Use the break button
, to pause the replay.
- You can monitor the replay of the Task Group from the List tab, Script tab or Users tab in the Scripts Item list.
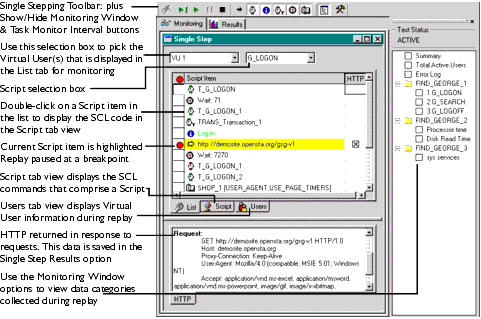
- Note: While the replay is paused you can reconfigure your Task Group replay options from the Monitoring tab if required. You can insert new breakpoints, edit Task Group settings control the HTTP returned and change the Script items you display.
- Click the Run button
or the Step button
to restart the Task Group replay.
- Click
to stop the Task Group replay.
- End a single stepping session from the Monitoring tab by clicking
in the toolbar.
- On completion of the Test-run click the
Results tab and use the Results Window to access the Single Step Results option.
The Test-run folders that store single stepping session results are identified, to distinguish them from normal test-run folders
.
See also:
Add a Comment to a Script for Display During a Single Stepping Session
Add a Transaction Timer to a Script
|
OpenSTA.org Mailing Lists Further enquiries Documentation feedback CYRANO.com |